キーボードとマウスでXbox のゲーム体験を向上しましょう。これらは PC ゲーマーだけのものだと思われるかもしれませんが、Xbox Cloud Gaming でもこれらを使ってゲームを変革する方法をご紹介します。このガイドでは、ゲーミング キーボードとマウスを接続し、設定を適切に調整する簡単な手順を説明します。こうすることで、ゲーム セッションで大きな違いを生み出す精度と速度の優位性が得られます。

1. Xbox クラウド ゲームと周辺機器の互換性
Xbox クラウド ゲームとは何ですか?
Xbox Cloud Gaming (旧称 Project xCloud) は、Microsoft のクラウド ストリーミング サービスで、さまざまなデバイスでクラウドから直接コンソール ゲームをプレイできます。このサービスを使用すると、強力なハードウェアを必要とせず、信頼性の高いインターネット接続だけで、Xbox ゲームの幅広いライブラリを楽しむことができます。
キーボードとマウスを使用する利点
従来のゲーム コントローラは多くの種類のゲームに最適ですが、「 ゲーミング キーボード」と「 ゲーミング マウス」を使用すると、特に一人称シューティング ゲームや戦略ゲームなどのジャンルで優れた精度と速度が得られます。キーボードを使用すると、多数のボタンやコマンドにすばやくアクセスでき、マウスを使用すると、照準や動きをより細かく制御できます。
サポートされているデバイス
Xbox Cloud Gaming は現在、Xbox コンソール、PC、モバイル デバイスなど、さまざまなデバイスへのストリーミングをサポートしています。ただし、キーボードとマウスを使用できるのは主に PC と Xbox コンソールのみです。プラットフォームごとに方法や互換性の制限が異なる場合があるため、デバイスの詳細を確認することが重要です。
互換性のあるキーボードとマウスの識別
すべてのキーボードとマウスがすべてのデバイスで動作するわけではありません。特に、PC 以外のプラットフォームでゲームをする場合はそうです。Xbox の場合は、 Xbox との互換性を明記した周辺機器を探す必要があります。一般的に、Windows 10/11 PC で動作するほとんどの USB およびワイヤレス Bluetooth キーボードとマウスは、ゲーム用として Xbox コンソールでも動作するはずです。

2. Xboxでゲーム用キーボードとマウスを設定する方法
キーボードとマウスをXboxに接続する
- 有線接続: 有線キーボードとマウスを Xbox 本体の USB ポートに接続するだけです。システムはデバイスを自動的に認識します。
- ワイヤレス接続: ワイヤレス デバイスの場合は、Bluetooth または付属のワイヤレス USB ドングルを介して接続する必要があります。ドングルをコンソールの USB ポートに挿入するか、キーボードまたはマウスが Bluetooth を使用している場合は、デバイス設定で Xbox の Bluetooth 検出をオンにして、他の Bluetooth デバイスと同様にペアリングします。
一般的な接続の問題のトラブルシューティング
Xbox が周辺機器を認識しない場合は、まずワイヤレス デバイスが完全に充電されているか、または新しい電池が装着されているかを確認してください。それでも問題が解決しない場合は、ポート固有の問題を排除するために、別の USB ポート経由で接続してみてください。デバイスが接続されている状態でコンソールを再起動すると、認識されることもあります。Bluetooth 周辺機器の場合は、ペアリング モードになっていること、および安定した接続を確立できるほどコンソールに近いことを再確認してください。
3. Xbox のキーボードとマウスの設定
ゲーム用キーボードとマウスを Xbox に接続したら、すべてが希望どおりに動作するように設定を調整します。
キーボードとマウスの設定を調整する
- 周辺機器設定への移動: Xbox ボタンを押してガイドを開き、「プロファイルとシステム」>「設定」>「デバイスと接続」>「マウス」を選択します。ここで、マウスの設定を調整できます。残念ながら、前回の更新時点では、Xbox 設定で直接キーボードをカスタマイズすることはできませんが、キーボード入力をサポートするゲームでは通常、ゲーム内のキーバインド オプションが提供されます。
- マウスの感度: 好みやプレイしているゲームの種類に合わせてポインターの速度を調整します。シューティング ゲームで素早い動きをしたい場合は速度を速くし、戦略ゲームで正確な動きをしたい場合は速度を遅くします。
- 右クリックとスクロール機能: セカンダリ クリック機能が意図したとおりに動作していることを確認し、マウスにスクロール ホイールがある場合は、スクロール速度を好みに合わせて調整します。
- ゲーム内キーバインド: キーボードをサポートするゲームでは、通常、設定メニューにキーバインドのセクションがあります。ここで、プレイスタイルや快適さに合った特定のアクションをキーに割り当てることができます。
- アクセシビリティ オプション: 追加のカスタマイズが必要な場合は、 Xbox アクセシビリティ設定を確認してください。ここでは、一部の周辺機器に適用できる可能性のあるボタンの再マッピングなどのオプションを見つけることができます。
最高のパフォーマンスを実現する
キーボードとマウスで Xbox のゲーム体験を最適化するには、有線と無線のどちらが良いかという議論を検討してください。有線周辺機器は通常、遅延が少なく、時間に敏感なゲームで大きな優位性が得られます。また、最高のパフォーマンスと互換性を維持するために、Xbox と周辺機器のソフトウェアを定期的に更新してください。設定を構成したら、リラックスしたシングル プレイヤー ゲームや同様のストレスのない設定でテストして、競争の激しいマルチプレイヤー アリーナに飛び込む前に必要な調整を行うことをお勧めします。

4. Xbox クラウド ゲームでキーボードとマウスのゲームプレイを最適化する方法
キーボードとマウスの使用に関する人間工学的なヒント
人間工学に基づいたゲーム環境を整えるには、肘が 90 度の角度になるように机と椅子を調整して、腕と手首の負担を軽減します。首に負担がかからないように、モニターの上部が目の高さより少し下になるように配置します。腕を伸ばしすぎないように、キーボードとマウスが手の届く範囲にある平らな場所にあることを確認し、手首の位置を正しく保ち、圧力を最小限に抑えるためにリストレストを追加することを検討します。これらの調整により、長時間のゲーム セッションでも快適な環境が整います。
適切なゲーミングキーボードとマウスの選択
ゲーミング キーボードを選択するときは、キー スイッチを考慮してください。機械式は触覚フィードバックが優れているため、ゲーム体験が向上します。 マウスについては、DPI/CPI 設定を調整できるモデルを選択して、ゲームごとに感度を正確に調整します。追加のボタンは、複雑なゲーム内コマンドを簡単に実行するのに非常に役立ちます。最後に、快適さとグリップを優先して、手によくフィットするマウスを選択し、長時間のゲーム セッションでも快適さを確保します。
5. Xbox クラウド ゲーミングでのキーボードとマウスによるゲーム内コントロール
ハードウェアを設定し、ゲーム ステーションを快適に設定したら、次のステップはゲーム内のコントロールをマスターすることです。これにより、ゲームのパフォーマンスに大きな違いが生まれます。
ゲーム固有の設定
- コントロール オプションの検索: 選択したゲームを開始したら、オプションまたは設定メニューに移動してコントロール構成を見つけます。
- キーバインドのカスタマイズ: 多くのゲームでは、キーバインドをカスタマイズできます。この機能を利用して、ゲーム アクションを直感的に操作できるキーにマッピングします。
- ゲーム内でのマウス感度の調整: 一部のゲームでは、システム設定とは別に独自のマウス感度設定があります。精度を高めるには、これらの設定を好みに合わせて調整してください。
最高のパフォーマンスを実現する
- ゲーム モードの設定: ゲームを優先し、潜在的な入力遅延を減らすために、Xbox が「ゲーム モード」に設定されていることを確認します (可能な場合)。
- バックグラウンド アプリの使用を避ける: 不要なバックグラウンド アプリを閉じて、ゲーム セッションに最大限のリソースが確保されるようにします。
- ネットワークの安定性: クラウド ゲームでは、安定した高速ネットワーク接続が不可欠です。遅延を最小限に抑えるには、可能であれば有線イーサネット接続を使用してください。
クラウドゲームに精度と快適さをもたらす
すべてを統合: キーボードとマウスをアンサンブルに統合して、Xbox Cloud Gaming の精度と速度を新たなレベルに引き上げます。ゲーム スタイルに合った周辺機器を選択し、人間工学に基づいた快適性を考慮して負担を最小限に抑え、それに関連してデバイスの設定を微調整することで、より優れたエクスペリエンスを実現できます。すべてのソフトウェアを常に最新バージョンにしておく必要があることを念頭に置き、非競争シナリオで構成をテストし、ネットワークの安定性に重点を置きます。これで準備完了です。これらのヒントを参考にすれば、デジタル戦場を巧みに制覇する準備は万端です。
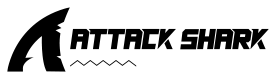
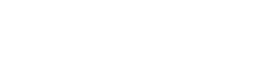



コメントを書く
このサイトはhCaptchaによって保護されており、hCaptchaプライバシーポリシーおよび利用規約が適用されます。