ボタンをタップするだけで、魔法のように間違いを消すことができることをご存知ですか? デジタルの世界では、それが可能です! キーボードの「元に戻す」機能は、指先に消しゴムがあるようなものです。メールを書いているとき、写真を編集しているとき、またはドキュメントで作業しているとき、Ctrl + Z (Mac ユーザーの場合は Command + Z) をすばやく押す方法を学ぶことは、コンピューター ユーザーにとって最も便利なトリックの 1 つかもしれません。この記事では、この簡単なショートカットがあなたの生活を楽にし、汗をかくことなくちょっとしたミスを修正するのに役立つ方法を説明します。詳細を読んで、失敗を元に戻し、ワークフローを簡単にスムーズにしましょう!
元に戻すコマンド: タップするだけで巻き戻す
入力ミスをしたり、編集した直後に気が変わったりしたことはありませんか? そんなときは「元に戻す」コマンドが役立ちます。これはデジタル消しゴムです。キーを数回押すだけで、最後の操作をまるで何もなかったかのように消すことができます。これは単に入力ミスを修正するだけではありません。必要ならいつでも元に戻せるという安心感を与え、実験の自由と新しいことに挑戦する自信を与えるものです。
ユニバーサル元に戻すショートカット
ほとんどのキーボードでは、Windows または Linux コンピューターのどちらで作業しているかに関係なく、最後のアクションを元に戻すショートカットは Ctrl+Z です。Mac ユーザーの場合、同じアクションは Command+Z を押すことで実行されます。このコマンドは作業のタイムマシンのようなものです。これらのキーを押すと、最後のアクションが即座に元に戻されます。
元に戻す機能を使用する場合
元に戻すは、テキスト編集で最もよく使用されます。間違った単語を入力しましたか? Ctrl+Z。誤って何かを削除しましたか? Ctrl+Z。しかし、これは書き込みのためだけのものではありません。グラフィック デザイン ソフトウェアでは、不要な色の変更や形状の調整を元に戻すことができます。 スプレッドシートの戦士は、誤ったセル入力をすばやく元に戻すことができます。ファイル管理でも、誤ってファイルの名前を変更したり移動したりした場合は、「元に戻す」で元の状態に戻すことができます。
元に戻す機能の限界
「元に戻す」には制限があります。ほとんどのアプリケーションでは、数ステップ前まで元に戻すことができますが、通常は上限があります。ドキュメントまたはプログラムを閉じると、元に戻す履歴は消えてしまうことがよくあります。また、すべての操作が元に戻せるわけではありません。システム レベルのタスクの中には、即時かつ永続的に元に戻せるものもあります。

異なるアプリケーションでの元に戻す
Ctrl+Z/Command+Z は標準的なものですが、一部のアプリケーションでは独自の元に戻す機能を備えています。たとえば、Photoshop には複数の操作を 1 つずつ元に戻す「1 ステップ戻る」機能があり、Microsoft Word では最近行った変更の一覧が表示され、その中から選択して元に戻すことができます。最もよく使用するプログラムの元に戻す機能について少し調べて、その威力を確認する価値はあります。
拡張された元に戻す機能
多くのプログラムには、「元に戻す」機能を次のレベルに引き上げる高度な機能が搭載されており、作業をより細かく制御できます。
複数の元に戻す
最近のほとんどのアプリケーションでは、最後の操作を元に戻すだけではありません。Ctrl+Z または Command+Z を繰り返し押すと、一連の最近の変更を 1 つずつ元に戻すことができます。この複数レベルの元に戻すシステムは、編集のタイムラプスのように機能し、過去の操作を再度確認して元に戻し、希望する正確なポイントに到達できます。
やり直し: 元に戻すの裏側
取り消しを何度も繰り返していると、1 ステップ戻りすぎてしまうことがあります。その場合、「やり直し」が役立ちます。取り消しの反対の機能である「やり直し」は、通常、Windows/Linux では Ctrl+Y、Mac では Command+Shift+Z でトリガーされ、操作履歴を前に進みます。取り消しとやり直しをうまく組み合わせることで、編集履歴を柔軟かつ正確にナビゲートできます。
特定のソフトウェアの元に戻すショートカット
一部の特殊なソフトウェアには、複雑なタスクに合わせて調整された独自の元に戻すショートカットがあります。例:
- Adobe Photoshop では、「1 ステップ戻る」と「1 ステップ進む」を使用して、広範な編集履歴を移動できます。
- Microsoft Excel では、元に戻すボタンの横にある矢印をクリックしてリストから選択することで、一連の操作を同時に元に戻すことができます。
元に戻す履歴を管理する
さらに高度な制御を必要とするユーザー向けに、一部のプログラムでは「元に戻す履歴」または「履歴パネル」を提供しています。この機能は、アクション履歴を視覚的に表示し、クリックすることで編集プロセスの任意のポイントに戻ることができます。これは、変更が最終製品に大きな影響を与える可能性があるグラフィック デザインやビデオ編集で特に役立ちます。

ショートカットをカスタマイズしてワークフローを強化
仕事に没頭しているときは、時間が何よりも重要で、節約できる 1 秒 1 秒が貴重です。特定のワークフローに合わせてショートカットをカスタマイズすると、1 日を通して数え切れないほどのクリックとナビゲーション手順を削減できます。
独自のショートカットを作成する
ほとんどのソフトウェアでは、 カスタム ショートカットを作成できます。つまり、ほぼすべてのアクションに特定のキーの組み合わせを割り当てることができます。開始方法は次のとおりです。
1. 設定に進みます。アプリケーション内の環境設定または設定メニューを見つけます。
2.キーボード ショートカットを見つける: 「キーボード ショートカット」セクションを探します。これは通常、「ツール」または「カスタマイズ」の下にあります。
3. アクションを選択: ショートカットを作成するアクションを選択します。 すでにデフォルトのショートカットがある場合は、代替のショートカットを追加するオプションがある場合があります。
4. ショートカットを割り当てる: 希望するキーの組み合わせを入力します。通常、ソフトウェアは、その組み合わせがすでに使用されているかどうかを通知し、代替の組み合わせを提案することがあります。
5. ショートカットをテストする: 変更を適用し、新しいショートカットを試して、期待どおりに動作することを確認します。
なぜカスタマイズするのですか?
カスタム ショートカットは効率性を重視します。たとえば、デフォルトのショートカットがない Photoshop の特定のツールを頻繁に使用する場合は、ショートカットを作成すると、必要なときに毎回メニューを探す手間が省けます。コーディング環境では、繰り返し使用するコード スニペットにショートカットを割り当てると、入力速度が大幅に向上します。
効果的なカスタムショートカットに関する考慮事項
- 記憶しやすさ: 覚えやすく、実行するアクションに論理的につながる組み合わせを選択します。
- 快適性: ショートカットが押しやすいことを確認してください。組み合わせが複雑すぎると、スピードが上がるどころか、遅くなる可能性があります。
- 一貫性: 複数のプログラムで作業する場合は、混乱を避けるために、ショートカットをできるだけ標準化するようにしてください。
人間工学と効率的なキーボードの使用
人間工学的に優れているのは、快適さだけではありません。効率性も重要です。「元に戻す」などのキーボード ショートカットを使用する場合、手の位置と使用するキーボードの種類によって大きな違いが生じます。キーボードの世界を探索し、人間工学的ニーズとショートカットの使用に最適なものを見つけるには、「 キーボードの種類ガイド: あなたにぴったりのものはどれですか?」をご覧ください。
人間工学に基づいたセットアップの重要性
人間工学に基づいたキーボード設定は、手と手首を自然でリラックスした位置に保つように設計されており、負担や怪我を防ぐのに役立ちます。しかし、目に見えない利点もあります。快適であれば、より速く、より効率的に作業できます。指がキーの上をよりスムーズに滑るため、ショートカットをより速く、より正確に実行できます。

適切なキーボードの選択
キーボードにはさまざまな形やサイズがあり、適切なものを見つけることでショートカットを効果的に使用できるかどうかが決まります。次の点を考慮してください。
- サイズとレイアウト: コンパクトなキーボードは持ち運びに便利ですが、テンキー付きのフルサイズのレイアウトに慣れている人にとっては、窮屈に感じるかもしれません。さまざまなキーボード サイズを調べて最適なサイズを見つけるには、 「自分に最適なキーボード サイズとは」をご覧ください。ショートカットに必要なキーが手の届く範囲にあることを確認してください。
- キーの抵抗と移動: どの程度の圧力をかける必要があるか、またどの程度深く押し込むか (キーの移動距離) は、入力速度と精度に影響します。長時間使用しても反応が良く、快適に感じるキーボードを選択してください。
- 追加キーまたはプログラム可能なボタン: 一部のキーボードでは、特定のアクションやマクロに合わせてカスタマイズできるプログラム可能なキーが提供されており、ショートカットを多用するユーザーに最適です。
ショートカットの使用に関する人間工学的実践
キーボード ショートカットを定期的に使用する場合、次の点に注意してください。
- 手の位置: 手首をまっすぐに伸ばし、手を肘の高さか、それより少し下に保ちます。可能であれば、両手を使ってショートカットし、作業負荷を分散して、不自然なストレッチを最小限に抑えます。
- ショートカットの調和: 最もよく使用するショートカットを、見なくても簡単に実行できるようにキーボードを配置します。これは通常、キーボード全体ではなく、ホーム キーの列に基づいてキーボードを中央に配置することを意味します。
- 休憩と運動: 定期的に休憩を取り、手と指を伸ばします。簡単な運動は疲労を軽減し、ショートカット コマンドを素早く実行できるように指を敏捷に保つのに役立ちます。
元に戻すショートカットの威力
元に戻すコマンドをマスターすることは、デジタル効率を高めるために不可欠なスキルです。Ctrl+Z または Command+Z をタップするだけで、不要なアクションをすばやく元に戻すことができ、さまざまなアプリケーション間でよりスムーズで確実なワークフローを実現できます。この機能には制限があり、ソフトウェアによって若干異なる場合がありますが、その基本的な概念はキーボード ショートカットの分野では定番のままです。人間工学に基づいたセットアップとカスタム ショートカット構成を組み合わせると、元に戻すコマンドは修正ツールとしてだけでなく、テクノロジーとのより合理的で生産的なやり取りへの入り口にもなります。
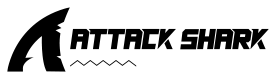
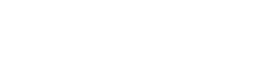



コメントを書く
このサイトはhCaptchaによって保護されており、hCaptchaプライバシーポリシーおよび利用規約が適用されます。