デスクでケーブルに縛られる時代は終わりました。ワイヤレス マウスがあれば、コードに煩わされることなく、好きな場所で自由に移動して作業できます。作業スペースを効率化したい方や、コードレスの便利さを楽しみたい方に最適なワイヤレス マウスは、セットアップが簡単で、さらに使いやすいです。このガイドでは、ワイヤレス マウスをすばやく簡単に接続して、すぐに快適さと柔軟性をコンピューティング体験に取り入れる方法を説明します。

ワイヤレスマウス
接続する前に、 ワイヤレス マウスとそのコンポーネントについて理解しておいてください。Bluetooth から RF (無線周波数) までさまざまなタイプがあり、それぞれコンピューターへの接続方法が異なります。
ワイヤレスマウスの種類
Bluetooth マウス
これらのマウスは、コンピュータに内蔵された Bluetooth レシーバーに直接接続されるため、USB ポートに外部デバイスを接続する必要がありません。USB ポートが限られているデバイスや、よりクリーンなセットアップを好むユーザーに最適です。
RFワイヤレスマウス
RF マウスには、コンピューターの USB ポートに差し込む、ドングルと呼ばれる小型の受信機が付属しています。マウスとドングルは、特定の無線周波数で通信するように事前にペアリングされています。
ワイヤレスマウスのセットアップのコンポーネント
ほとんどのワイヤレス マウスにはマウス本体が付属しており、RF モデルの場合は USB レシーバーも付属している場合があります。また、電源も必要で、通常は AA または AAA 電池を使用しますが、充電式電池を内蔵しているものもあります。
インストールの準備
- 電源を確認する: ワイヤレス マウスに新しい電池が挿入されていること、または充電式電池が付属している場合は完全に充電されていることを確認します。
- システムの互換性: オペレーティング システムがワイヤレス マウスをサポートしていることを確認します。最近のマウスのほとんどは、Windows、macOS、Linux、場合によってはタブレット オペレーティング システムでもシームレスに動作します。
RFワイヤレスマウスを接続する
RF ワイヤレス マウスをお持ちの場合は、マウスに信号を送信する小さな USB レシーバーが付属しています。
受信機の挿入
- 空いている USB ポートを探す: コンピューターの空いている USB ポートを探します。デスクトップ タワーの前面、ラップトップの側面、またはオールインワン PC を使用している場合はモニターの背面にある場合もあります。
- ドングルを差し込む: ワイヤレス マウスに付属の小さな USB ドングルを USB ポートにしっかりと差し込みます。この操作は慎重に行い、コンピューターが検出できるようにしっかりと差し込んでください。
マウスの電源をオンにする
- 電源スイッチを見つける: マウスを裏返して、電源スイッチを見つけます。通常は、下部にある小さなスライダーまたはボタンです。
- 電源をオンにする: スイッチを「オン」の位置にスライドまたは押します。マウスによっては、電源がオンになっていることを示す LED インジケーターが点灯するものもあります。
ドライバーのインストール(必要な場合)
- ドライバーがインストールされるのを待ちます: 接続されると、コンピューターは新しいデバイスを認識し、必要なドライバーを自動的にインストールします。 これは通常、画面上の通知によって示されます。
- 手動インストール: コンピュータがドライバーを自動的にインストールしない場合は、マウスの製造元の Web サイトからドライバーをダウンロードして手動でインストールする必要がある場合があります。
- 必要に応じて再起動: 場合によっては、ドライバーのインストール プロセスを完了するためにコンピューターを再起動する必要があります。

Bluetoothワイヤレスマウスをペアリングする
Bluetooth ワイヤレスマウスを使用している場合は、接続手順が若干異なります。
ペアリングモードを有効にする
- マウスの電源をオンにします。RF マウスと同様に、 Bluetooth マウスの電源スイッチを見つけてオンにします。
- ペアリング モードを有効にする:ほとんどの Bluetooth マウスには、ペアリング モードを開始するための専用ボタンがあります。または、既存のボタンの 1 つを数秒間押し続ける必要がある場合もあります。不明な場合は、マウスのマニュアルを参照してください。マウスは、ペアリング モードであることを示すためにライトを点滅させることがよくあります。
コンピュータの Bluetooth 設定
- Bluetooth 設定を開く: コンピューターの Bluetooth 設定に移動します。Windows では、[スタート] ボタンをクリックし、[設定] > [デバイス] > [Bluetooth とその他のデバイス] の順に選択すると見つかります。Mac では、[システム環境設定] > [Bluetooth] を開きます。
- Bluetooth を有効にする: Bluetooth がまだオンになっていない場合は、スイッチを切り替えて有効にします。
- デバイスの追加: 新しいデバイスを追加するか、「新しいデバイスをペアリングする」オプションを探します。それをクリックすると、コンピューターが近くの Bluetooth デバイスの検索を開始します。
ペアリングプロセスの完了
- マウスを選択します: コンピュータに範囲内にある Bluetooth デバイスのリストが表示されます。リストからマウスの名前を見つけて選択します。プロンプトが表示されたら、ペアリング コードを入力する必要がありますが、ほとんどの場合、これは必要ありません。
- 接続確認を待つ: 選択したら、コンピューターがマウスに接続されるまで待ちます。マウスが接続されたことを確認するメッセージが表示されます。
- 接続をテストする: マウスを動かしてカーソルが反応することを確認し、接続がアクティブであることを確認します。

一般的な問題のトラブルシューティング
最もユーザーフレンドリーなワイヤレスマウスを使用していても、接続の問題が発生する場合があります。
受信機が認識されません
コンピュータがワイヤレス マウスの USB レシーバーを認識しない場合は、まず別の USB ポートを試してください。ポートが故障したり誤動作したりすることは珍しくありません。この手順で問題が解決しない場合は、コンピュータを再起動するだけで、多くの場合、必要な簡単な修正が実現します。これにより、多くの根本的なハードウェアの問題が解決され、システムが新しいデバイスを認識できるようになります。再起動後も問題が解決しない場合は、別のコンピュータでレシーバーをテストする価値があります。これにより、問題がドングル自体にあるか、コンピュータにあるかを判断するのに役立ちます。さらに、 USB レシーバーとポートの両方を検査して、接続の問題の原因となっている可能性のある物理的な損傷の目に見える兆候がないか確認することが重要です。
Bluetooth接続の問題
- Bluetooth がオンになっていることを確認する: 当たり前のように聞こえるかもしれませんが、コンピューターで Bluetooth が有効になっていることを再確認してください。
- コンピューターに近づける: Bluetooth の範囲は限られており、通常は約 10 メートル (33 フィート) です。壁やその他の障害物によって範囲が短くなる場合があるため、接続を強固にするにはコンピューターに近づけてください。
- 干渉を取り除く: 他のワイヤレス デバイスが Bluetooth 信号に干渉する可能性があります。他のデバイスの電源をオフにして、接続が改善されるかどうかを確認してください。
- デバイスを忘れて再度ペアリング: Bluetooth 設定で、ワイヤレス マウスを「忘れて」から、ペアリング プロセスを再度実行することを選択できます。
- アップデートの確認: コンピュータの Bluetooth ドライバーが最新であることを確認します。古いドライバーは接続の問題を引き起こす可能性があります。
ドライバーとソフトウェアの更新
ワイヤレス マウスのパフォーマンスを維持するのは簡単です。Windows のドライバー更新については、デバイス マネージャーで確認します。Mac ユーザーは、システム環境設定のソフトウェア更新機能を使用してください。また、マウスの製造元の Web サイトで、特定のソフトウェア拡張機能を確認することも忘れないでください。マウスの動作が不安定になる原因は、多くの場合、バッテリー残量が少ないことによるものです。安定した接続を確保するために、バッテリーを常に新しい状態に保つか、充電しておいてください。

ワイヤレスの自由に向けて準備完了
ワイヤレス マウスの設定が完了しました。RF モデルと Bluetooth モデルのどちらを選んだとしても、コードレス ワークスペースの柔軟性と整理整頓性を楽しむ準備が整いました。マウスを接続すると、範囲内であればどこからでも快適かつ効率的に作業できるようになります。問題が発生した場合でも、設定の調整、バッテリー レベルの確認、ドライバーの最新化など、ほとんどの問題は簡単に解決できることを覚えておいてください。よりスムーズでクリーンなデスクと、より生産性の高いコンピューティング エクスペリエンスが実現します。

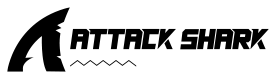
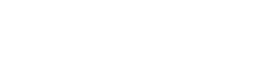



コメントを書く
このサイトはhCaptchaによって保護されており、hCaptchaプライバシーポリシーおよび利用規約が適用されます。